Appearance
Styles
LIQA has a default ready-to-use user interface (UI), designed and tested by Haut.AI across wide user group and devices range. It is possible to modify the appearance of this UI to match the branding of your application.
- Check the usage options to learn how to use
stylesAPI. - Check the common styling cases to get an inspiration for possible UI styling.
- Learn about the recommended CSS selectors and their default styles to safely customize the UI.
- Make sure to avoid using the restricted CSS selectors to prevent breaking the end-user‘s experience and feel free to contact Haut.AI Support Team if you need any guidance.
API Usage
To apply custom styles to any UI element, use the styles attribute of the <hautai-liqa /> element and provide the CSS rules via one of the 2 options below.
TIP
If any property for any UI elements is left empty, the default property value for this UI element will be used.
Option 1: Provide Inline CSS styles
The styles attribute accepts a string containing valid CSS rules:
tsx
tsx<hautai-liqa license ="LICENSE_KEY_PROVIDED_BY_HAUT.AI"styles =":host { --backgroud-color: 51 51 51; }" ></hautai-liqa >
tsx<hautai-liqa license ="LICENSE_KEY_PROVIDED_BY_HAUT.AI"styles =":host { --backgroud-color: 51 51 51; }" ></hautai-liqa >
Option 2: Provide External CSS file
The @import CSS at-rule can be used to load the styles from an external file:
tsx
tsx<hautai-liqa license ="LICENSE_KEY_PROVIDED_BY_HAUT.AI"styles ="@import('path/to/custom-liqa-style.css')" ></hautai-liqa >
tsx<hautai-liqa license ="LICENSE_KEY_PROVIDED_BY_HAUT.AI"styles ="@import('path/to/custom-liqa-style.css')" ></hautai-liqa >
Common Styling Cases
To give inspiration of possible UI adjustments, here are some common styling scenarios:
- Set custom fonts
- Set custom text size and color
- Set custom background color
- Set custom styles on buttons
- Set custom icons
Set custom fonts
css
@import url("https://fonts.googleapis.com/css2?family=Open+Sans:wght@300;400&display=swap");
@import url("https://fonts.googleapis.com/css2?family=Alegreya+Sans:wght@300;400&display=swap");
/** Example: Apply for the whole LIQA component */
:host {
--font-family: "Open Sans", sans-serif;
}
/** Example: Apply for the selected screen title */
.video-error h2 {
font-size: 1.75rem;
}
/** Example: Apply for the selected screen object */
.live-video .guidance {
font-family: "Alegreya Sans", sans-serif;
}@import url("https://fonts.googleapis.com/css2?family=Open+Sans:wght@300;400&display=swap");
@import url("https://fonts.googleapis.com/css2?family=Alegreya+Sans:wght@300;400&display=swap");
/** Example: Apply for the whole LIQA component */
:host {
--font-family: "Open Sans", sans-serif;
}
/** Example: Apply for the selected screen title */
.video-error h2 {
font-size: 1.75rem;
}
/** Example: Apply for the selected screen object */
.live-video .guidance {
font-family: "Alegreya Sans", sans-serif;
}Set custom text size and color
css
/** Example: Apply for the whole LIQA component */
:host {
/* Default text color as R G B */
--color: 51 51 51;
}
/** Example: Apply for the selected screen title */
.source-selection h2 {
font-size: 1.75rem;
}
/** Example: Apply for the selected screen object */
.live-video {
color: #ffffff;
}/** Example: Apply for the whole LIQA component */
:host {
/* Default text color as R G B */
--color: 51 51 51;
}
/** Example: Apply for the selected screen title */
.source-selection h2 {
font-size: 1.75rem;
}
/** Example: Apply for the selected screen object */
.live-video {
color: #ffffff;
}Set custom background color
css
/** Example: Apply for the whole LIQA component */
:host {
/* Default background color as R G B */
--backgroud-color: 255 255 255;
}
/** Example: Apply for the selected screen */
.source-selection {
background-color: #ffffff;
}/** Example: Apply for the whole LIQA component */
:host {
/* Default background color as R G B */
--backgroud-color: 255 255 255;
}
/** Example: Apply for the selected screen */
.source-selection {
background-color: #ffffff;
}Set custom styles on buttons
css
/** Primary button styles */
.button {
border-radius: 6px;
color: #ffffff;
background-color: #2f63d9;
}
.button:hover {
background-color: #1d51cc;
}
/** Primary button styles in disabled state */
.button.disabled {
color: #555555;
background-color: #ebebeb;
}
/** Secondary button styles */
.button.secondary {
color: #333333;
background-color: rgba(255, 255, 255, 0.2);
border-color: #c3c3c3;
}
.button.secondary:hover {
border-color: #a9a9a9;
}
/** Secodary button styles in disabled state */
.button.secondary.disabled {
color: #c3c3c3;
background-color: rgba(255, 255, 255, 0.05);
border-color: #ebebeb;
}/** Primary button styles */
.button {
border-radius: 6px;
color: #ffffff;
background-color: #2f63d9;
}
.button:hover {
background-color: #1d51cc;
}
/** Primary button styles in disabled state */
.button.disabled {
color: #555555;
background-color: #ebebeb;
}
/** Secondary button styles */
.button.secondary {
color: #333333;
background-color: rgba(255, 255, 255, 0.2);
border-color: #c3c3c3;
}
.button.secondary:hover {
border-color: #a9a9a9;
}
/** Secodary button styles in disabled state */
.button.secondary.disabled {
color: #c3c3c3;
background-color: rgba(255, 255, 255, 0.05);
border-color: #ebebeb;
}Set custom icons
Using the Source Selection screen button‘s icon as an example.
css
/**
* Glyph icon should be implemented as a monochrome SVG,
* so it can adapt to the surrounding content‘s color (e.g. a button‘s text color).
*/
.source-selection .button .icon {
mask-image: url("./path/to/custom-monochrome-icon.svg");
}/**
* Glyph icon should be implemented as a monochrome SVG,
* so it can adapt to the surrounding content‘s color (e.g. a button‘s text color).
*/
.source-selection .button .icon {
mask-image: url("./path/to/custom-monochrome-icon.svg");
}css
/**
* Colorful icon can be implemented as an image of any image format
* supported by the browser (most common: svg, jpeg, png, webp).
*/
.source-selection .button .icon {
mask: none;
background: url("./path/to/custom-colorful-icon.png") center / cover no-repeat transparent;
}/**
* Colorful icon can be implemented as an image of any image format
* supported by the browser (most common: svg, jpeg, png, webp).
*/
.source-selection .button .icon {
mask: none;
background: url("./path/to/custom-colorful-icon.png") center / cover no-repeat transparent;
}TIP
Icon selectors can be found in the Recommended CSS Selectors section of the page.
Implementation notes
The icons are implement using the Pure CSS Icons approach. You can learn more about the approach from the Icons in Pure CSS blog post.
Recommended CSS Selectors
There is a list of UI elements, distributed across LIQA screens, that can be modified without a significant chance of breaking the end-user‘s experience. To explore the default styles of these UI elements, see the default styles section below.
Screen: Image Source Selection
This screen is displayed if the Image Sources are customized to allow user uploading photos.

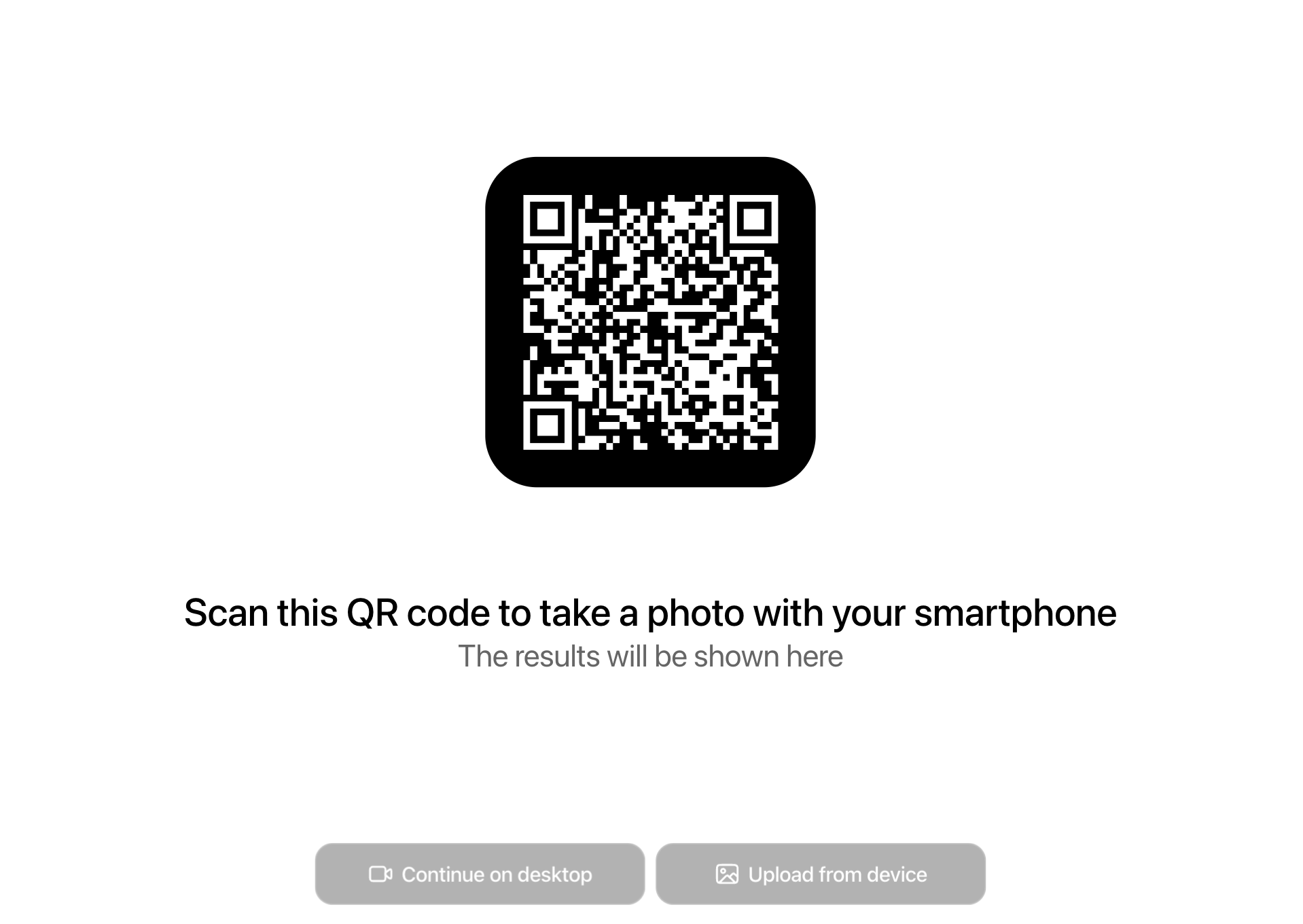
These CSS selectors can be used to safely customize the appearance of this screen:
css
/* Screen‘s class name */
.source-selection {}
/** Title ("Select the capture options") */
.source-selection h2 {}
/* Illustrative camera option icon */
.source-selection .icon-camera-lg {}
/* Illustrative upload option icon */
.source-selection .icon-upload-lg {}
/* Camera access denied icon (shown when user clicked "Use camera" but then denied the access) */
.source-selection .icon-camera-access-denied {}
/* Primary button */
.source-selection .button {}
/* Primary button icon */
.source-selection .button .icon {}
/* Secondary button */
.source-selection .button.secondary {}
/* Secondary button icon */
.source-selection .button.secondary .icon {}
/* Companion source CSS selectors */
/* QR-code */
.source-selection .qr-code {
color: #000: /* QR-code color */
background-color: #fff: /* QR-code background color */
}
/* Refresh QR-code button */
.source-selection .qr-code button {}
/* Secondary text */
.source-selection p {}
/* Progress bar */
.source-selection progress {}/* Screen‘s class name */
.source-selection {}
/** Title ("Select the capture options") */
.source-selection h2 {}
/* Illustrative camera option icon */
.source-selection .icon-camera-lg {}
/* Illustrative upload option icon */
.source-selection .icon-upload-lg {}
/* Camera access denied icon (shown when user clicked "Use camera" but then denied the access) */
.source-selection .icon-camera-access-denied {}
/* Primary button */
.source-selection .button {}
/* Primary button icon */
.source-selection .button .icon {}
/* Secondary button */
.source-selection .button.secondary {}
/* Secondary button icon */
.source-selection .button.secondary .icon {}
/* Companion source CSS selectors */
/* QR-code */
.source-selection .qr-code {
color: #000: /* QR-code color */
background-color: #fff: /* QR-code background color */
}
/* Refresh QR-code button */
.source-selection .qr-code button {}
/* Secondary text */
.source-selection p {}
/* Progress bar */
.source-selection progress {}Screen: Live Video
This screen is displayed during the AR session with video captured from the device camera.
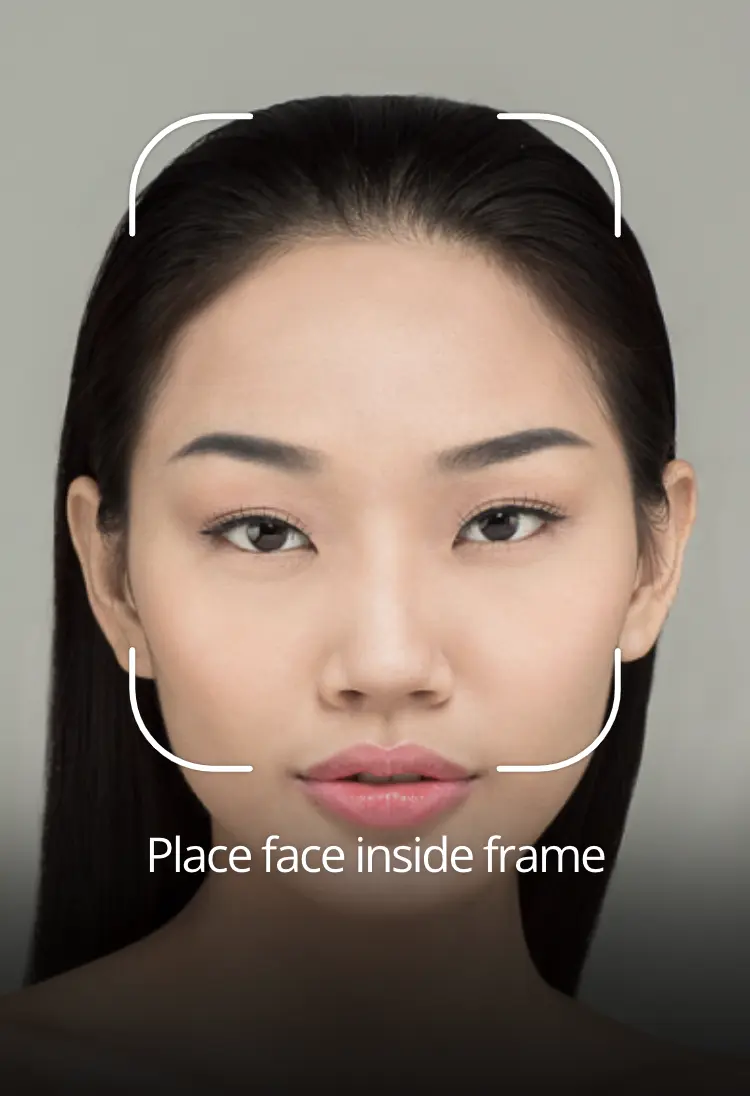
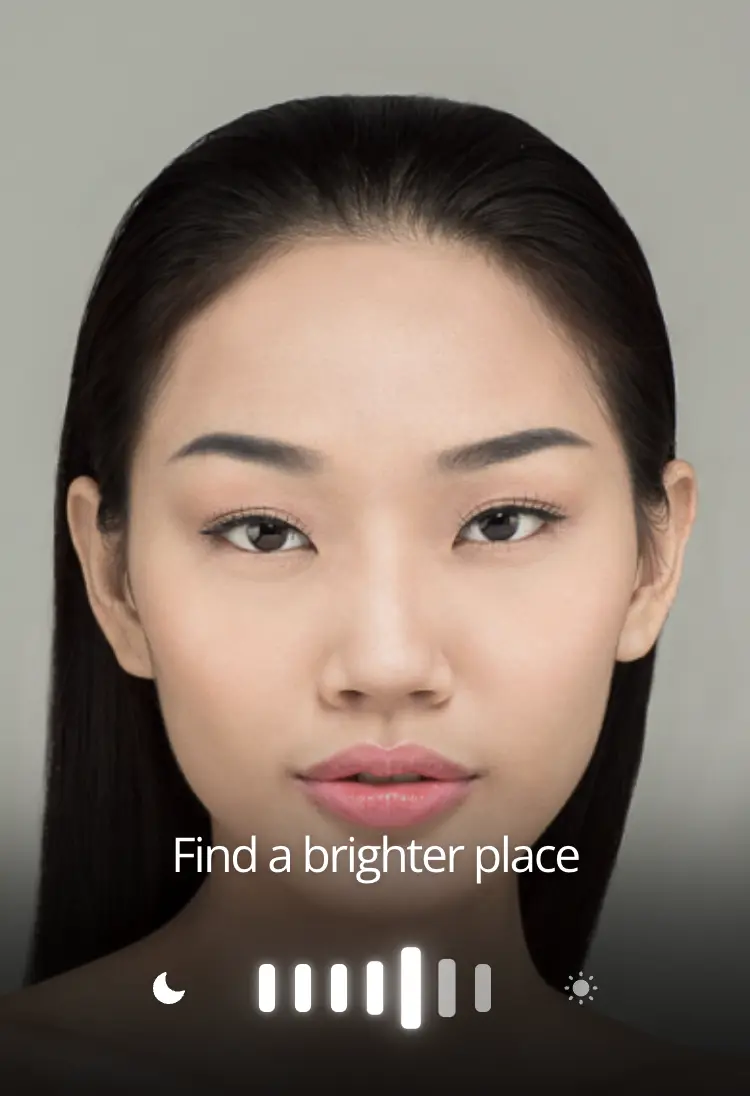
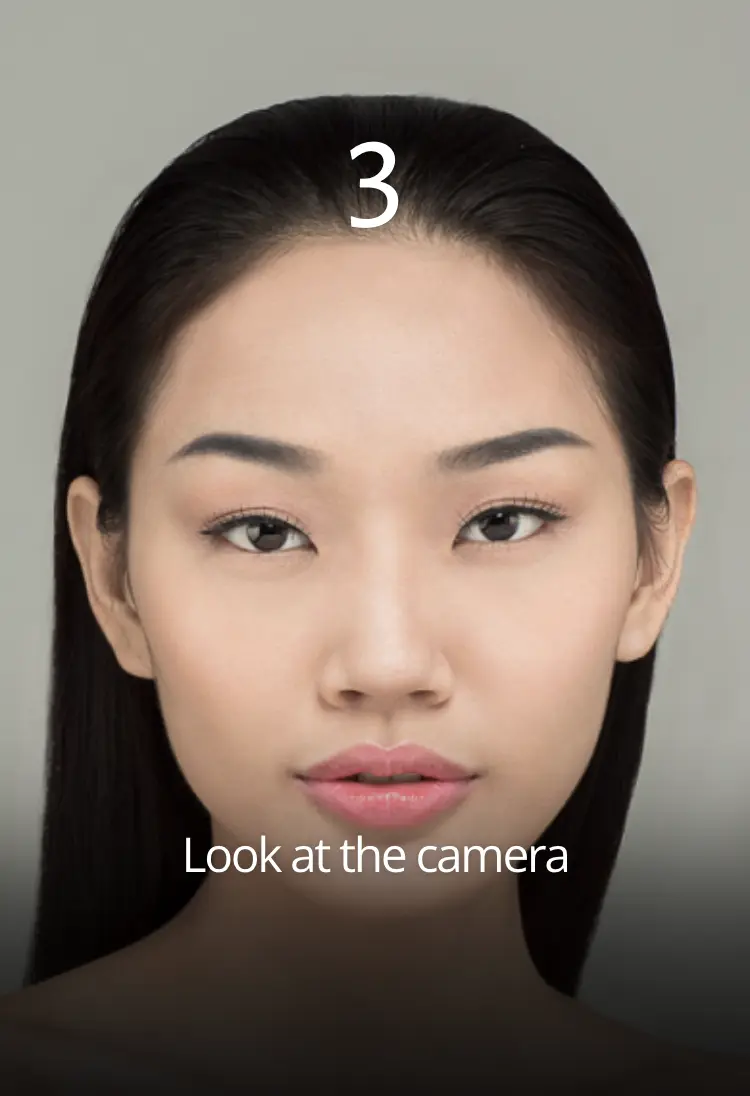
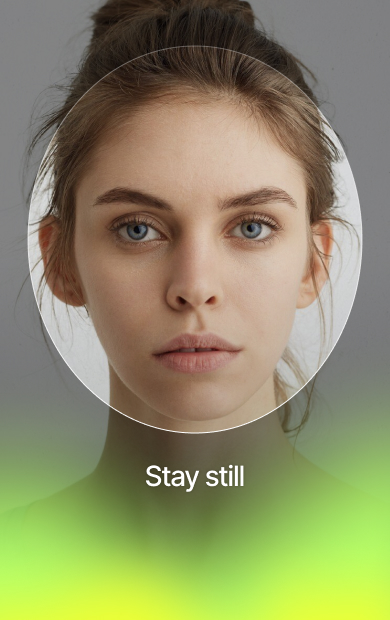
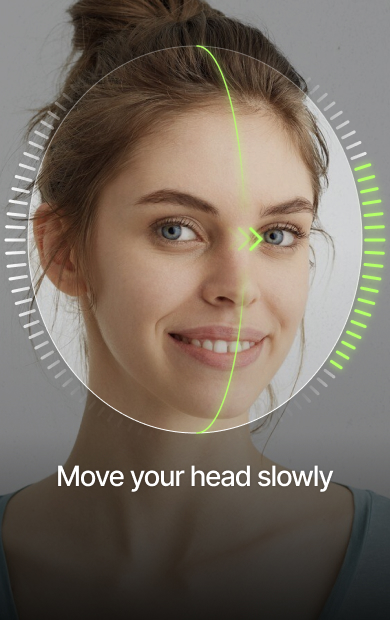
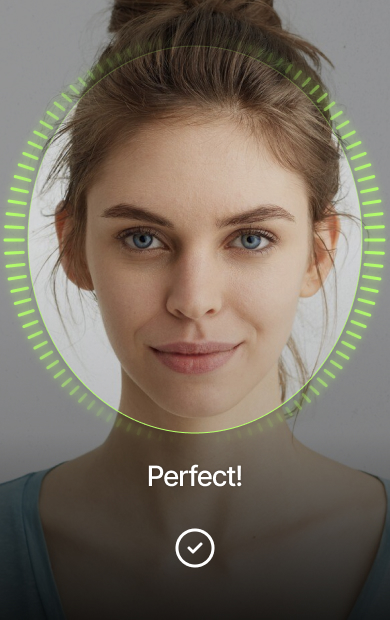
These CSS selectors can be used to safely customize the appearance of this screen:
css
/* Screen‘s class name */
.live-video {}
/* "Camera Switch" button */
.live-video .button.camera-switch {}
/* "Camera Switch" button icon */
.live-video .button.camera-switch .icon {}
/* Title ("Place face inside frame", etc.) */
.live-video .guidance {}
/* Countdown ("hair" and "face" presets only) */
.live-video .countdown {}
/* Left icon of the Illumination Intensity indicator (meter) */
.live-video .illumination-meter .icon-illumination-low {}
/* Right icon of the Illumination Intensity indicator (meter) */
.live-video .illumination-meter .icon-illumination-optimum {}
/* Central icon of the Illumination Direction indicator (compass) */
.live-video .illumination-compass .icon-direction-pointer {}
/* Illumination Direction indicator (compass) for Back Camera UI */
.live-video .illumination-compass-back {}
/* Face angle deviation guide with the direction indicator (curved line and left/right arrow) */
.live-video .angle-deviation-guide {}
/* Camera frame's corner radius and color */
.live-video .camera-frame rect {}
/** Face-180 selectors */
/* Face rotation guide with the direction indicator (curved line and left/right arrow) */
.live-video .rotation-guide {}
/* Face rotation progress indicator on the sides of the frame */
.live-video .rotation-progress-indicator {}
/* Status backlight for successful checks/captures */
.live-video .status-backlight-success {}
/* Status backlight for any bad state (such as wrong face angle) */
.live-video .status-backlight-error {}/* Screen‘s class name */
.live-video {}
/* "Camera Switch" button */
.live-video .button.camera-switch {}
/* "Camera Switch" button icon */
.live-video .button.camera-switch .icon {}
/* Title ("Place face inside frame", etc.) */
.live-video .guidance {}
/* Countdown ("hair" and "face" presets only) */
.live-video .countdown {}
/* Left icon of the Illumination Intensity indicator (meter) */
.live-video .illumination-meter .icon-illumination-low {}
/* Right icon of the Illumination Intensity indicator (meter) */
.live-video .illumination-meter .icon-illumination-optimum {}
/* Central icon of the Illumination Direction indicator (compass) */
.live-video .illumination-compass .icon-direction-pointer {}
/* Illumination Direction indicator (compass) for Back Camera UI */
.live-video .illumination-compass-back {}
/* Face angle deviation guide with the direction indicator (curved line and left/right arrow) */
.live-video .angle-deviation-guide {}
/* Camera frame's corner radius and color */
.live-video .camera-frame rect {}
/** Face-180 selectors */
/* Face rotation guide with the direction indicator (curved line and left/right arrow) */
.live-video .rotation-guide {}
/* Face rotation progress indicator on the sides of the frame */
.live-video .rotation-progress-indicator {}
/* Status backlight for successful checks/captures */
.live-video .status-backlight-success {}
/* Status backlight for any bad state (such as wrong face angle) */
.live-video .status-backlight-error {}Screen: Image Review
This screen is displayed after the image is collected and the end-user is reviewing the captured image.

These CSS selectors can be used to safely customize the appearance of this screen:
css
/* Screen‘s class name */
.preview {}
/* Title ("Well done") */
.preview p {}
/* Primary button */
.preview .button {}
/* Primary button icon */
.preview .button .icon {}
/* Secondary button */
.preview .button.secondary {}
/* Secondary button icon */
.preview .button.secondary .icon {}/* Screen‘s class name */
.preview {}
/* Title ("Well done") */
.preview p {}
/* Primary button */
.preview .button {}
/* Primary button icon */
.preview .button .icon {}
/* Secondary button */
.preview .button.secondary {}
/* Secondary button icon */
.preview .button.secondary .icon {}Screen: Error
This screen is displayed if something goes wrong during the session. 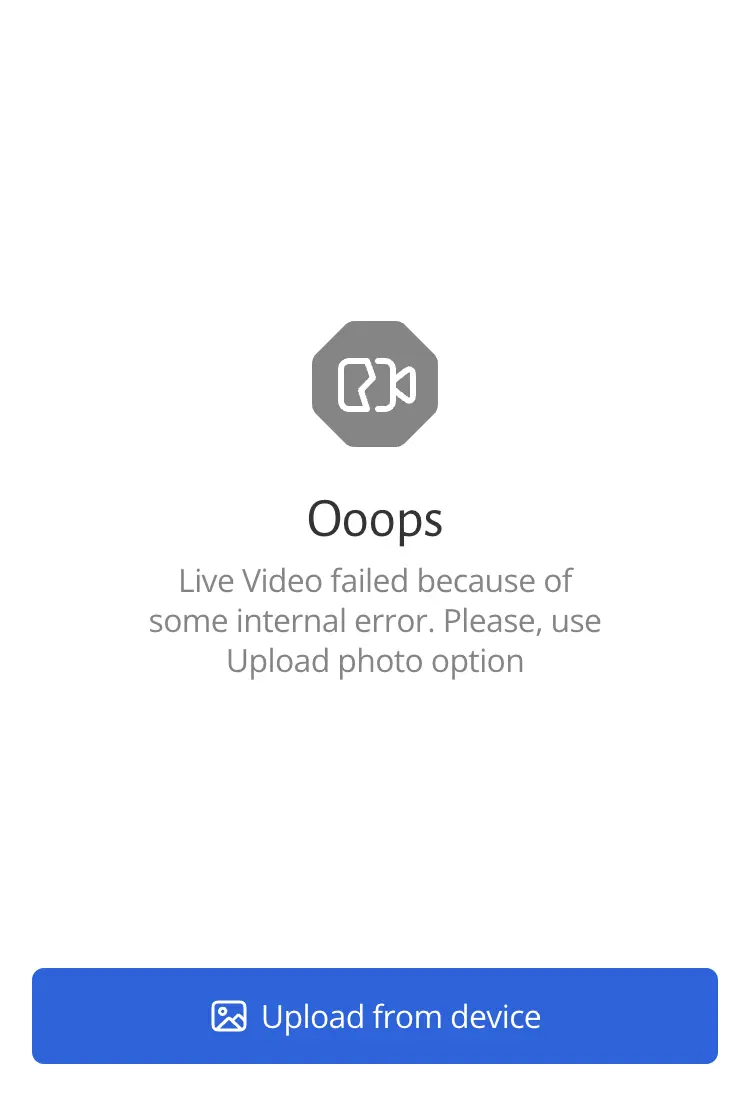
These CSS selectors can be used to safely customize the appearance of this screen:
css
/* Screen‘s class name */
.video-error {}
/* Illustrative icon */
.video-error .icon-video-error {}
/* Title ("Ooops") */
.video-error h2 {}
/* Text */
.video-error p {}
/* Button */
.video-error .button {}
/* Button icon */
.video-error .button .icon {}/* Screen‘s class name */
.video-error {}
/* Illustrative icon */
.video-error .icon-video-error {}
/* Title ("Ooops") */
.video-error h2 {}
/* Text */
.video-error p {}
/* Button */
.video-error .button {}
/* Button icon */
.video-error .button .icon {}Screen: Tutorial
This screen helps the end-user understand how to position themselves and prepare for the photo capture by showing short video clips with instructions.
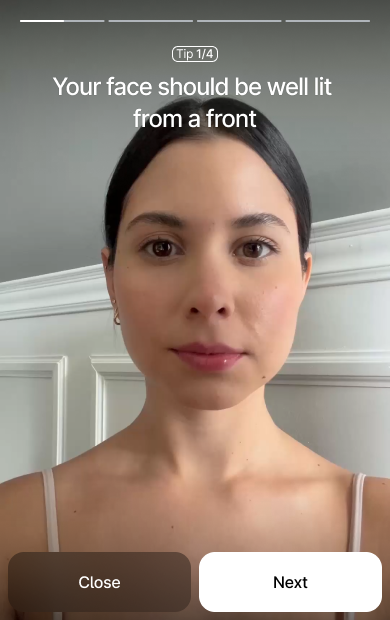

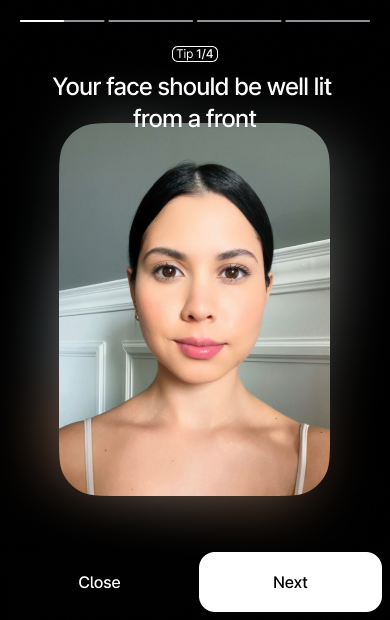
These CSS selectors can be used to customize the appearance of this screen. Note that all elements are wrapped in the .tutorial container, so you can scope your overrides safely:
css
/* Screen’s container element */
.tutorial {}
/* The top progress bar */
.tutorial .progress {}
/* The text tip with step count (e.g. "Step 1 of 4") */
.tutorial .tip .step {}
/* The main hint text below the Tip */
.tutorial .hint {}
/* Container holding "Close" and "Next/Take Photo" buttons */
.tutorial .controls {}
/* The "Close" button */
.tutorial .controls .close {}
/* The "Next" or "Take Photo" button */
.tutorial .controls .next {}
/* Icon inside the "Take Photo" button */
.tutorial .controls .icon-take-photo {}
/* Image displayed on the screen when tutorial option is set to 'image' */
.tutorial .image {}
/* A background layer behind the main image when tutorial option is set to 'image' */
.tutorial .image-backdrop {}/* Screen’s container element */
.tutorial {}
/* The top progress bar */
.tutorial .progress {}
/* The text tip with step count (e.g. "Step 1 of 4") */
.tutorial .tip .step {}
/* The main hint text below the Tip */
.tutorial .hint {}
/* Container holding "Close" and "Next/Take Photo" buttons */
.tutorial .controls {}
/* The "Close" button */
.tutorial .controls .close {}
/* The "Next" or "Take Photo" button */
.tutorial .controls .next {}
/* Icon inside the "Take Photo" button */
.tutorial .controls .icon-take-photo {}
/* Image displayed on the screen when tutorial option is set to 'image' */
.tutorial .image {}
/* A background layer behind the main image when tutorial option is set to 'image' */
.tutorial .image-backdrop {}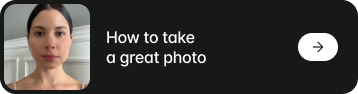
css
/* The main banner button */
.tutorial-banner {}
/* The preview image on the left */
.tutorial-banner .preview {}
/* The internal section wrapping text and icon */
.tutorial-banner .section {}
/* The main text element */
.tutorial-banner .text {}
/* The arrow icon on the right */
.tutorial-banner .icon {}/* The main banner button */
.tutorial-banner {}
/* The preview image on the left */
.tutorial-banner .preview {}
/* The internal section wrapping text and icon */
.tutorial-banner .section {}
/* The main text element */
.tutorial-banner .text {}
/* The arrow icon on the right */
.tutorial-banner .icon {}Restricted CSS Selectors
Usage of any CSS selectors that are not listed above should be avoided in your custom styles.
Do not use: Functional UI Elements Selectors
Examples: .success, .backlayer, .absolute, .h-full, .left-1/2 and all not listed above human-readable selector names.
WARNING
These CSS selectors are for internal use only. They belong to the functional UI elements that are not recommended to be modified as changing their appearance will break the end-user‘s experience.
Please, avoid using these CSS selectors. They might be changed or removed at all.
Do not use: Hash-looking CSS Selectors
Example: .k1eoapsl (or similar).
DANGER
These CSS selectors are auto-generated and change over LIQA releases. Following to the LIQA release policy, they might change unexpectedly.
Please, avoid using these CSS selectors.
Explore Default Styles via DevTools
To learn the default LIQA styles for any CSS selector, inspect the <hautai-liqa /> element via DevTools via Google Chrome‘s DevTools:
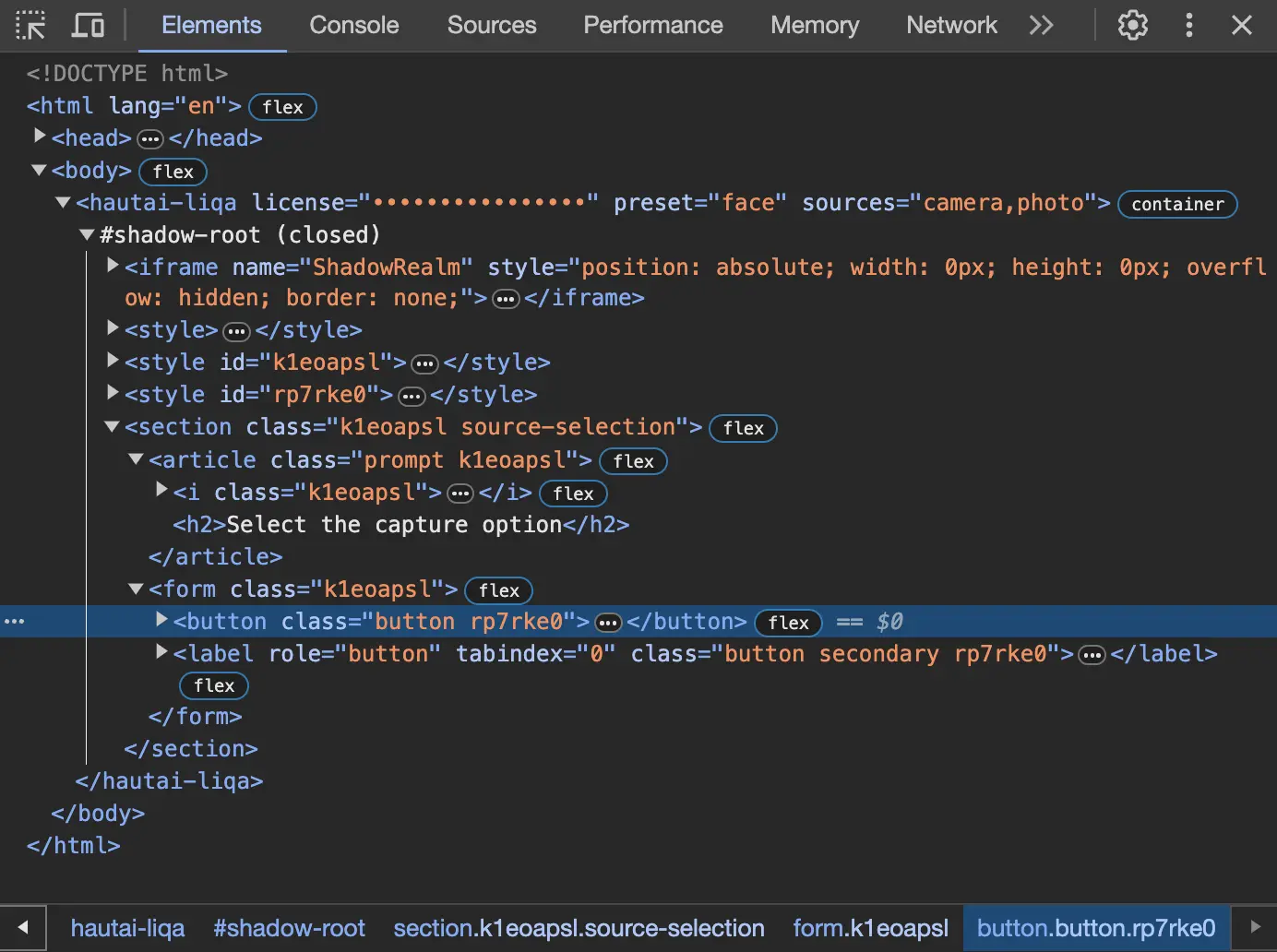
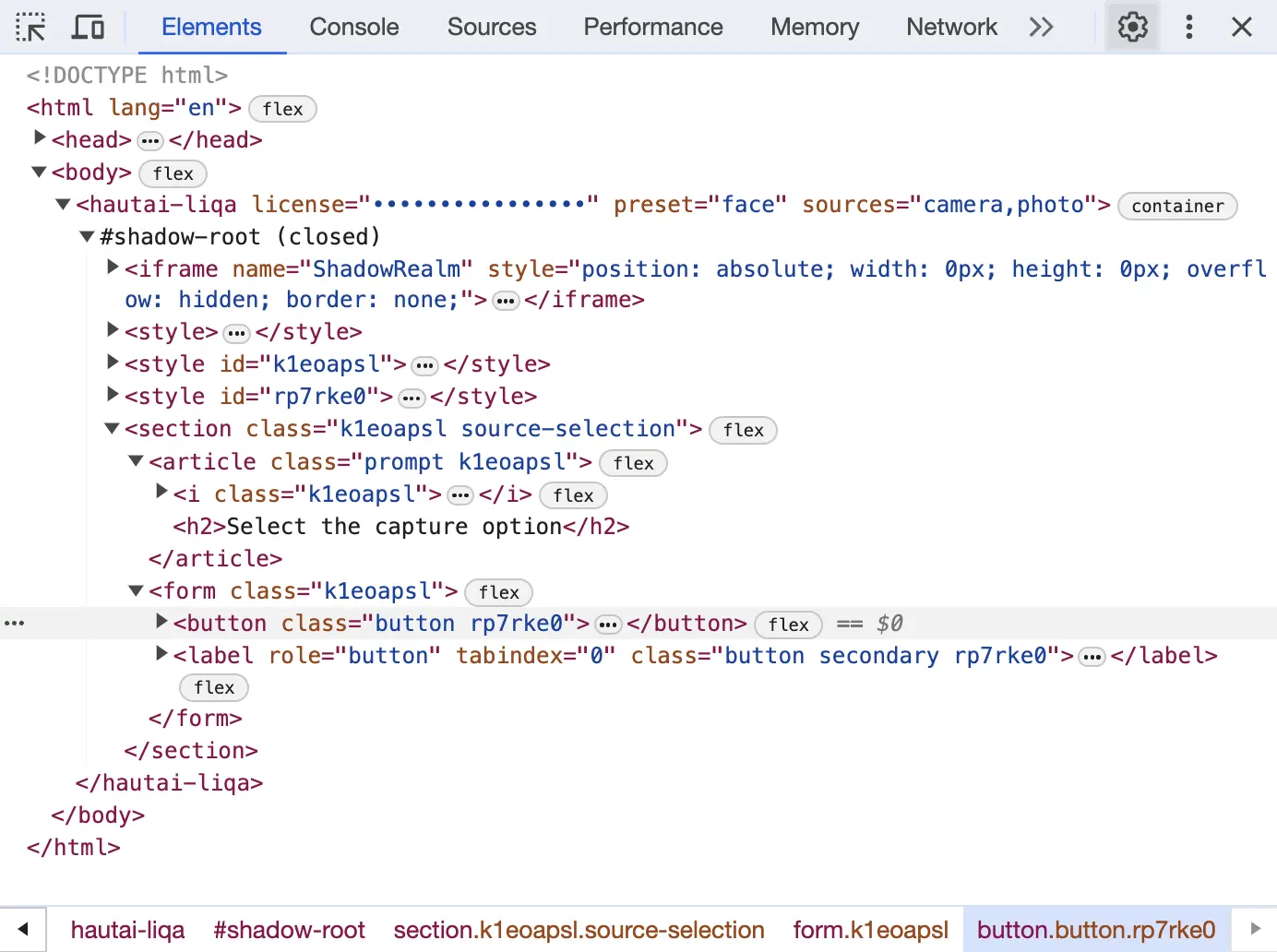
Inspection process
- Find the
<hautai-liqa />element under the Elements tab. - Expand its nested nodes to explore the CSS selectors. Please, refer to the recommended CSS selectors section above to learn about the CSS selectors that can be used to customize the UI.
- Investigate their default CSS properties.
Need Help?
Missing any UI elements in the recommended options?
To add UI elements to the recommended CSS selectors list, please, contact Haut.AI Support Team with this request via the Support Desk.
Need guidance on how to safely customize the UI?
To get guidance on how to safely customize the UI, please, contact Haut.AI Support Team via the Support Desk.